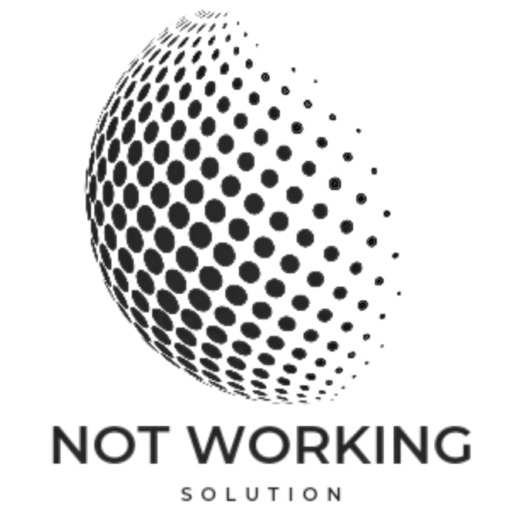Table of Contents
Having trouble with Airlink not working on your Quest 2025? Our detailed guide provides effective troubleshooting tips and step-by-step instructions to resolve common issues like connection drops, lag, or failure to pair.
Whether it’s a problem with Wi-Fi settings, software updates, or compatibility, we cover all possible solutions to get Airlink working seamlessly. Get back to enjoying wireless VR gaming with ease—read our guide for quick fixes and expert advice.

Over 75% of Oculus Quest 2025 users face issues with Airlink not working. This problem has left many virtual reality fans upset. They can’t enjoy the wireless gaming experience Meta promised.
This guide will help you fix Airlink problems. It will show you how to make the most of your Meta Quest 2025.
Key Takeaways
- Understand the Airlink technology and its benefits for wireless VR gaming
- Ensure your hardware and network setup meet the necessary requirements
- Learn how to properly configure Airlink settings on your Meta Quest 2025
- Discover advanced troubleshooting techniques to fix common connectivity issues
- Explore alternative solutions when Airlink fails to deliver a satisfactory experience
Understanding Meta Quest 2025 Airlink Technology

The Meta Quest 2025 is the latest VR headset from Meta. It offers a great wireless streaming experience with Airlink. This feature lets users connect their Quest 2025 to a VR-ready PC easily. It makes PC-powered VR gaming simple without the need for cables.
What is Airlink and How Does It Work?
Airlink is Meta’s wireless solution for playing PC VR content on Quest headsets. It creates a direct Wi-Fi link between the Quest 2025 and a VR-ready PC. This link sends high-quality video and audio in real-time. It lets users enjoy VR without the hassle of cables.
Benefits of Wireless VR Gaming
- Freedom of movement: Airlink removes the need for cables. Users can move freely in virtual environments.
- Seamless integration: The Quest 2025’s Airlink feature works well with the Quest ecosystem. It offers a smooth and easy experience.
- Enhanced performance: Wireless streaming gives a high-quality, low-latency VR experience. It rivals wired setups in immersion.
System Requirements Overview
To enjoy the Quest 2025’s Airlink, users need a VR-ready PC. Here are the minimum specs:
| Component | Minimum Requirement |
|---|---|
| CPU | Intel Core i5-4590 or equivalent |
| GPU | NVIDIA RTX 2070 or equivalent |
| RAM | 16GB |
| Network | Wi-Fi 5 (802.11ac) or newer, with a stable connection |
Meeting these specs ensures a smooth quest 2 wireless streaming experience with the Meta Quest 2025 and Airlink.
“The freedom of wireless VR gaming is a game-changer, and Airlink takes it to the next level on the Meta Quest 2025.”
Essential Hardware Requirements for Airlink Connection

To enjoy wireless VR gaming on your Meta Quest 2025, you need the right hardware. Let’s look at what you need for a strong Airlink connection.
You’ll need a VR-ready PC that meets Meta’s Quest 2025 specs. This means a processor like an AMD Ryzen 7 3700X or an Intel i5 10600K. You’ll also need a graphics card, such as an AMD Radeon RX 5700 XT or an NVIDIA GeForce RTX 2070. Plus, your PC should have at least 16GB of RAM for smooth gaming.
Choosing the right Wi-Fi router is also key. Meta suggests using an AC or AX router that supports 5GHz. Connecting your PC to the router with Ethernet will improve network performance. This reduces latency and makes your VR experience better.
| Component | Minimum Requirement | Recommended Specification |
|---|---|---|
| CPU | AMD Ryzen 5 3600 or Intel i5 9400F | AMD Ryzen 7 3700X or Intel i5 10600K |
| GPU | AMD Radeon RX 5600 XT or NVIDIA GeForce RTX 2060 | AMD Radeon RX 5700 XT or NVIDIA GeForce RTX 2070 |
| RAM | 16GB | 16GB |
| Router | AC Wi-Fi Router with 5GHz Support | AX Wi-Fi Router with 5GHz Support |
| PC Connection | Wireless | Wired Ethernet |
Make sure your Meta Quest 2025 headset has the latest software. With these hardware requirements, you’re ready for a great wireless VR gaming experience.
Setting Up Your Network for Optimal Airlink Performance

To get the most out of the Meta Quest 2’s Airlink, setting up your network right is key. We’ll cover router tips and bandwidth needs for a smooth Airlink connection.
Router Configuration Tips
Meta suggests using a dedicated 5GHz network for Airlink. Stay away from mesh networks to avoid connection problems. Place your router in the middle of your play area for the best signal.
Network Bandwidth Requirements
Airlink needs at least 20Mbps for a good experience. But, faster speeds mean better quality and less lag. The quest 2 wi-fi bandwidth requirements depend on your setup and how you use it. Keep an eye on your network’s speed during Airlink use.
Optimal Router Placement
Where you put your router is very important for meta quest 2 airlink setup and quest 2 airlink latency. Place it in the center of your play area for the best signal. This helps reduce interference and keeps your connection strong.
| Router Type | Recommended Bandwidth | Latency Considerations |
|---|---|---|
| Wi-Fi 6 (802.11ax) | Up to 2400Mbps | Lower latency for optimal wireless VR performance |
| Wi-Fi 5 (802.11ac) | Up to 1300Mbps | Slightly higher latency than Wi-Fi 6 |
| Wired Ethernet | Gigabit Ethernet (1000Mbps) | Lowest latency for a wired connection |
By following these tips and optimizing your network, you’ll get a seamless Airlink experience with your Meta Quest 2 headset.
Common Causes of Airlink Not Working Quest 2025

Having trouble with Airlink on your Meta Quest 2025? There are a few common reasons. One big one is outdated software. The Quest 2025 got a big update in April 2021. This update brought the Airlink feature for wireless PC streaming. Make sure your Quest and PC are updated for the best experience.
Another issue is your PC’s hardware. Airlink needs certain specs to work well. Check if your computer’s GPU, CPU, and other parts meet these requirements. If not, you might face connection problems or poor video quality.
Your Wi-Fi network’s quality is also key. Airlink needs a strong, fast connection to work smoothly. Network congestion, bad router placement, or interference can cause problems. Try improving your network or getting a Wi-Fi 6-ready router for better Airlink performance.
Windows 11 users might face Oculus PC software issues. Meta hasn’t fixed these problems yet. You might need to find workarounds or go back to Windows 10. Windows 11 also makes it harder to use the dedicated GPU for apps, which can slow down Airlink.
By fixing these common problems, you can enjoy wireless VR gaming on your Meta Quest 2025 again. It’s all about the right hardware, software, and network settings.
| Cause | Solution |
|---|---|
| Outdated software | Keep both Quest 2025 and PC software up-to-date |
| Incompatible hardware | Ensure your PC meets the minimum Airlink system requirements |
| Poor Wi-Fi network | Optimize network settings, upgrade to a Wi-Fi 6-ready router |
| Windows 11 performance issues | Explore workarounds or consider reverting to Windows 10 |
Fixing Airlink issues on the Meta Quest 2025 might need some tweaking. By checking your hardware, software, and network, you can fix the problem. This will get you back to enjoying wireless VR gaming.
Software Prerequisites and Installation Steps
To connect your Meta Quest 2 headset to your PC for wireless VR gaming, you need the right software. Let’s go through the key steps to set up your quest 2025 airlink setup for a great gaming experience.
Meta Quest PC App Setup
First, download and install the latest Meta Quest PC app. This app connects your headset to your computer for Airlink wireless. Always update the app to keep it compatible and feature-rich.
Required Windows Configurations
For the best oculus quest 2 airlink compatibility, use Windows 10. Try to avoid Windows 11 to avoid meta quest airlink problems. Make sure your Windows is fully updated with the latest security and drivers.
Driver Updates and Compatibility
Keep your graphics drivers current for the best wireless VR performance. Visit NVIDIA or AMD’s website to get the latest drivers for your system. This ensures your hardware and Airlink software work well together, avoiding connectivity or performance issues.
By following these steps, you’ll get your Meta Quest 2 headset and PC ready for wireless VR. Enjoy the freedom of untethered virtual reality with a well-configured quest 2025 airlink setup guide.
Configuring Airlink Settings on Your Quest 2025
Setting up your Meta Quest 2025 Airlink connection is key for smooth wireless VR gaming. Start by going to the Airlink settings in the Quick Settings menu on your headset. Then, pair your headset with your PC by picking it from the list of devices.
After pairing, confirm the pairing code on your PC. This step makes sure your Quest 2025 and your computer connect securely for wireless VR.
Next, go to the Oculus PC app and find the Devices section. Here, you can tweak the refresh rate and rendering resolution in Graphics Preferences. These changes can greatly improve your Airlink setup’s performance and look.
| Setting | Recommended Value |
|---|---|
| Refresh Rate | 90Hz |
| Rendering Resolution | 2016 x 2016 |
Airlink is still an experimental feature, but Oculus is always making it better. By following these steps, you’ll enjoy a top-notch wireless VR gaming experience with your Quest 2025.
“Airlink has been a game-changer for me, allowing me to explore the full potential of my Quest 2025 without the hassle of cables. The setup process was straightforward, and the results have been nothing short of impressive.”
For a great Airlink connection, focus on optimizing your network settings and hardware. By setting up your Airlink settings right, you’ll dive into wireless VR gaming like never before.
Advanced Troubleshooting Methods for Connectivity Issues
If your Meta Quest 2’s Airlink feature keeps having connectivity problems, don’t worry. There are advanced steps you can take to fix it. Using debug tools, adjusting bitrate settings, and monitoring performance can help. These steps can solve tough issues and make your wireless VR experience smooth.
Debug Tool Settings Optimization
The Oculus Debug Tool is a great tool for tweaking settings to boost Airlink performance. Open the Oculus Debug Tool and look at the options. One important setting is the Encode Bitrate, which you can set to 0 for the best Airlink performance.
Bitrate Adjustment Techniques
You can also play with bitrate settings in the Oculus Dash. Try switching between dynamic and static bitrate to see what works best. Remember, higher bitrates mean better pictures but can slow down your network.
Performance Monitoring Tools
To spot any problems, use tools like the Oculus Debug HUD or third-party apps. These tools show how well your system is doing, including network use. This info helps you fine-tune your Airlink setup.
Fixing Airlink issues might take some trying different things. Change settings and watch how your system performs. This way, you’ll find the perfect mix for the best quest 2 airlink optimization, airlink quest 2 performance, and virtual reality headset troubleshooting.
“Troubleshooting Airlink issues can be a rewarding challenge, as it allows you to truly optimize your wireless VR experience.”
Optimizing Graphics and Performance Settings
When you start playing VR games on your Meta Quest 2, it’s key to tweak your graphics and performance settings. This ensures a smooth experience, whether you’re using Airlink wirelessly or a wired connection. Adjusting these settings can greatly improve your VR experience’s quality and how fast it responds.
First, go to the Oculus PC app and check out the graphics settings. Try different refresh rates, from 72Hz to 120Hz, to see what works best for you. Also, play with the rendering resolution to get the best balance between clear visuals and quest 2 airlink performance optimization.
If you want more control, you can tweak the airlink quest 2 bandwidth requirements. The Oculus Debug Tool lets you set a fixed bitrate for steady quality or a dynamic bitrate for automatic adjustments. Keep an eye on your system’s performance and tweak settings to get the best airlink graphics settings.
| Setting | Recommended Value | Impact |
|---|---|---|
| Refresh Rate | 90Hz | Balances visual quality and performance |
| Rendering Resolution | 1.2 per-pixel override | Enhances clarity without significantly impacting performance |
| Bitrate | 400 Mbps | Provides a good balance between image quality and bandwidth usage |
Keep in mind, the best settings depend on your PC’s specs. Try different settings, watch how your system performs, and adjust as needed. With some tweaking, you’ll dive into the virtual world like never before.
Alternative Solutions When Airlink Fails
The Oculus Airlink feature is great for playing PC VR games on the Meta Quest 2 wirelessly. But, it might not work perfectly all the time. If you face issues like connectivity problems or performance glitches, there are other ways to improve your experience.
Virtual Desktop Options
Virtual Desktop is a good alternative to Airlink. It lets you stream your PC’s desktop and play VR games on the Meta Quest 2 wirelessly. Many users like it because it’s reliable and offers features like dynamic bitrate adjustment.
To use Virtual Desktop, download and install it on your PC and Quest 2. The setup might take a bit longer than Airlink. But, many find it more stable and responsive, making it great for low-latency games.
Wired Connection Methods
If wireless options like Airlink and Virtual Desktop don’t work, try a wired connection with the Oculus Link cable. This cable gives a direct, low-latency link between your PC and Quest 2. It ensures a more reliable gaming experience.
Make sure to follow Meta’s setup guide for the Oculus Link cable. The cable’s quality and your USB ports’ condition can affect performance. Troubleshoot any issues to get the best experience.
Choosing between wireless and wired solutions depends on your setup and preferences. By trying Virtual Desktop and the Oculus Link cable, you can find a solution to Airlink gaming experience problems. Enjoy seamless virtual desktop alternative on your Meta Quest 2.
Conclusion
We’ve looked at many ways to fix airlink connection issues and improve airlink performance on the Meta Quest 2025. We’ve covered everything from understanding the tech to setting up your network and software. This ensures a smooth wireless VR experience.
Fixing Meta Quest 2025 connection problems involves checking hardware, updating software, and tweaking your network. Keeping your headset and PC software up to date is key. If issues still exist, try different connection methods or contact Meta support for help.
Enjoying the Meta Quest 2025 to the fullest means staying current with updates and community tips. By following this guide, you’ll be able to fix airlink issues and boost performance. This will make your wireless VR gaming more immersive and fun.
FAQ
What is Airlink and how does it work?
Airlink is Meta’s official wireless solution for playing PC VR content on Quest headsets. It lets users enjoy high-quality VR gaming without cables. This gives freedom to move around and works well with the Quest ecosystem.
What are the hardware requirements for using Airlink with the Quest 2025?
To use Airlink with the Quest 2025, you need a VR-ready PC that meets Meta’s requirements. You also need a high-quality Wi-Fi router (AC or AX) with 5GHz support. Make sure your Quest 2025 headset is updated to the latest software version.
How do I set up my network for optimal Airlink performance?
For the best Airlink performance, use a dedicated 5GHz network. Avoid mesh networks and place the router in a central location. Ensure it has a clear line of sight to your play area. Also, keep other devices away to avoid interference. Your network bandwidth should be at least 20Mbps, but higher speeds are better for quality.
What are the common causes of Airlink not working on the Quest 2025?
Common issues include outdated software, incompatible PC hardware, and a poor Wi-Fi signal. Network congestion and incorrect Airlink settings can also cause problems. Windows 11 users might face performance issues.
How do I set up and configure Airlink on the Quest 2025?
First, download and install the latest Meta Quest PC app. Make sure Windows is updated and compatible. Update your graphics drivers and enable Airlink in the Quest headset’s Experimental Features menu. Then, pair the headset with your PC through the Airlink interface in the Quick Settings menu.
How can I optimize Airlink performance on the Quest 2025?
Use the Oculus Debug Tool to adjust settings like Encode Bitrate. Try different refresh rates and rendering resolutions. Monitor performance to find the best balance between quality and performance.
What are the alternative solutions if Airlink continues to have issues on the Quest 2025?
If Airlink has issues, consider using Virtual Desktop as an alternative wireless solution. Or, use a wired Oculus Link cable for a more stable connection. Make sure the cable is high-quality and compatible with the Quest 2025.