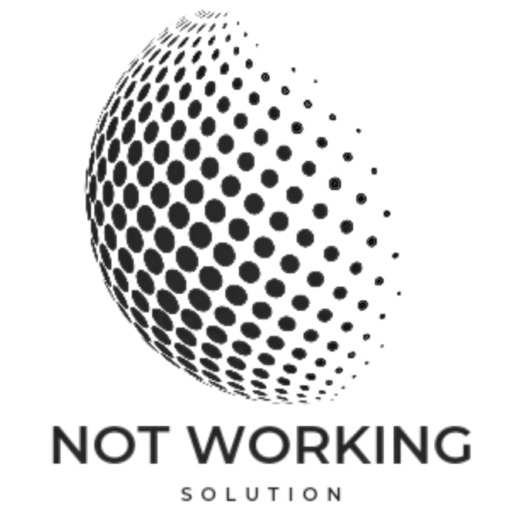Did you know 1 in 5 Disney Plus subscribers face app issues? These problems range from sudden crashes to login failures. They can be really frustrating, especially when you just want to watch your favorite shows.
But don’t worry, I’ve got some quick and easy fixes to help you. These steps can get your Disney app working again in no time.
Key Takeaways
- Disney Plus is a popular streaming service with a vast library of content, but users can sometimes encounter technical issues with the app.
- Common problems include app crashes, login failures, streaming errors, and compatibility issues with certain devices.
- Troubleshooting steps like closing and restarting the app, checking Wi-Fi connectivity, and clearing the app’s cache can often resolve these problems.
- Staying up-to-date with the latest Disney Plus app updates and ensuring the service is available in your region can also help prevent and fix issues.
- If the app continues to malfunction, contacting Disney Plus customer support may be necessary to identify and resolve the underlying problem.
Close Disney Plus and Restart It
If you’re having trouble with the Disney Plus app, try closing and restarting it. This simple step can fix many common problems users face.
How to Force Close an Android App
To force close the Disney Plus app on an Android, follow these steps:
- Open the Settings app on your Android device.
- Tap on the “Apps” or “Applications” option.
- Find and select the Disney Plus app.
- Tap the “Force stop” button to shut down the app completely.
How to Close an iOS App
Closing the Disney Plus app on an iOS device is different:
- Swipe up from the bottom of your screen and hold for a few seconds to access the Recent Apps screen.
- Locate the Disney Plus app in the list of recent apps.
- Swipe up on the Disney Plus app to close it.
After closing the Disney Plus app, try opening it again. This can often solve problems like the app crashing or not working right.
“Restarting the Disney Plus app can help fix a lot of common problems users encounter.”
Check Your Wi-Fi Connection
If you’re having trouble with the Disney Plus app, start by checking your Wi-Fi connection. Look at the signal strength icons at the top of your device. If they show a weak or unstable connection, it might be the reason for your Disney Plus streaming issues.
Try watching a video on YouTube to test your internet. If the video plays smoothly, the problem is likely with the Disney Plus app or service. But if you see buffering or playback issues on other sites, it’s time to check your Wi-Fi.
- Reboot your Wi-Fi router and cable modem by turning them off for at least two minutes, then turning them back on.
- Wait about 10 minutes for your connection to reestablish after the restart.
- Check your internet speed using a tool like Fool’s Speed test. Streaming Disney Plus requires a minimum of 3-8 Mbps, with 25 Mbps recommended for a smooth experience.
- If your speeds are too low, contact your internet service provider to upgrade your plan or troubleshoot any connectivity issues on their end.
“According to most streaming services, a sufficient Mbps speed for streaming is between 3-8 Mbps, while CableTV.com recommends 25 Mbps as the household baseline for a smooth Disney+ streaming experience.”
Spending a bit of time to check your Wi-Fi connection can help fix your Disney Plus app issues. If the problem still exists, there might be other factors at play. Make sure to look into more troubleshooting steps in the next sections.
Find Out if Disney Plus Is Offline
If you’re having trouble with Disney Plus, check if it’s down. This can tell you if the problem is with Disney Plus or your device or internet. Knowing this can help you figure out what to do next.
Visit DownDetector to see if Disney Plus is offline. This site tracks issues with online services like disney plus service status, disney plus outage, and check disney plus network status. It’s a quick way to find out if Disney Plus is having problems.
If DownDetector says Disney Plus is down, it’s probably not your fault. You’ll just have to wait for Disney to fix it. But if it shows no problems, the issue might be with your device or internet. Then, you’ll need to try other ways to fix it.
| Disney Plus Service Status | Disney Plus Outage | Check Disney Plus Network Status |
|---|---|---|
| Disney Plus should be operational almost all the time, with minimal downtime. | Outages can occur due to various reasons, such as server issues, network problems, or content licensing disputes. | Checking the Disney Plus network status can help you determine if the issue is on the platform’s end or your own internet connection. |
DownDetector is a great tool to check the disney plus service status. It tells you if Disney Plus is down or not. This info helps you know what to do next and find the problem’s source.
Resolve Common Disney Plus Error Codes
Having trouble with your Disney Plus subscription? You might see error codes that help figure out the problem. Let’s look at some common Disney Plus error codes and how to fix them.
Error Code 24 or 43
Error code 24 or 43 usually means your internet connection is unstable. To fix it, try improving your signal. This could mean resetting your Wi-Fi router and modem, using a wired Ethernet connection, or finding a better spot for Wi-Fi.
Error Code 73
Error code 73 suggests you’re trying to watch content from another country. Disney Plus doesn’t allow this. If you’re not trying to watch from another region, try rebooting your router and modem. Also, if you’re using a VPN, turn it off.
Error Code 83
Error code 83 might mean you’re streaming on mobile data or a hotspot. This can cause internet connection problems. The best fix is to use Wi-Fi when you can for a stable stream.
If you still have Disney Plus issues, contact their customer support. They’re ready to help 24/7 with troubleshooting and fixing problems.

Make Sure Disney Plus Is Available in Your Location
If you’re traveling and the Disney Plus app is not working, it might be because it’s not available in your area. Disney Plus is only offered in a few countries worldwide. This limits where you can use the service.
To see if Disney Plus is supported in your location, check the official Disney Plus website. Look for the list of available countries. If your location isn’t on the list, you might have trouble accessing it.
One possible fix is to use a virtual private network (VPN). Connecting to a server in a region where Disney Plus is available can help you get around restrictions. But, remember that using a VPN may not always work. Disney Plus tries to block VPNs.
Another option is to wait until you return to a supported region to stream on Disney Plus. This way, you can enjoy all the content and features without any problems.
In summary, if you’re traveling and the Disney Plus app is not working, first check if it’s available in your area. If it’s not, using a VPN or waiting until you’re back in a supported region can help. This way, you can enjoy your favorite Disney, Pixar, Marvel, and Star Wars content.
Determine if a Network Administrator Is Blocking Disney Plus
Having trouble with Disney Plus? It might be because a network administrator is blocking it. Schools, libraries, and workplaces often block certain websites, including Disney Plus. This can be really frustrating.
Try using mobile data or setting up a personal hotspot. This can help you get around the block and enjoy Disney movies and shows again. By switching to a different network, you can bypass the restrictions.
If you still can’t get to Disney Plus, talk to the network administrator. They might explain why it’s blocked or help you get access. They could even make an exception for you.
Even if there’s a good reason for the block, it’s worth trying to bypass disney plus content restrictions. With some effort, you can usually find a way to access what you need.

Update the Disney Plus App
Keeping your Disney Plus app updated is key for a smooth streaming experience. If you’re having trouble with the app, like crashes, updating might fix it. Let’s see how to update the app on Android and iOS.
How to Check for Disney Plus App Updates on Android
To update the Disney Plus app on Android, follow these steps:
- Open the Google Play Store app.
- Tap on your profile picture in the top right corner.
- Select “Manage apps & device”.
- Find the Disney Plus app in the list.
- If there’s an update, tap the “Update” button to install it.
How to Check for Disney Plus App Updates on iOS
Updating the Disney Plus app on iOS is easy:
- Open the App Store on your iPhone or iPad.
- Tap on your profile picture in the top right corner.
- Scroll down to “Available Updates”.
- Tap the “Update” button next to Disney Plus.
- Or, choose “Update All” to update all apps at once.
Updating your Disney Plus app keeps you up-to-date with new features and fixes. It can also solve update disney plus app, disney plus app version, or disney plus app crashes problems.
“Staying current with app updates is key to getting the most out of your Disney Plus experience.”
Clear the App’s Cache
If you’re having trouble with the Disney Plus app, try clearing its cache. This simple step can fix problems caused by a corrupted cache. This happens when you use the app a lot on your device.
Clear Cache on Android
On an Android device, go to the Settings app. Then, select Apps and find the Disney Plus app. Tap “Storage & cache” and then “Clear cache.” This removes temporary files and data, possibly fixing your issues.
Clear Cache on Chrome for Windows
Watching Disney Plus on a web browser can also have problems. To clear the browser cache in Google Chrome on Windows, open Chrome. Click the three-dot menu in the top-right corner, then go to Settings. Select “Privacy and security” and choose “Clear browsing data.” Pick “All time” for the time range and check the boxes for the data you want to clear. Then, click “Clear data.”
Clearing the cache is a good way to fix Disney Plus issues on PC or mobile devices. It works for Chrome and other browsers too. Try it if you’re having trouble with the Disney Plus app or website.

disney app not working
Are you having trouble with the Disney app on your phone or streaming device? You’re not alone. Many people face issues like app crashes, login problems, and streaming errors. But don’t worry, there are ways to fix these problems and get the app working again.
Let’s look at some common Disney app issues and how to solve them:
- Disney App Crashes: If the app crashes, try closing it and restarting your device. On Android, go to Settings > Apps > Disney+ > Force Stop. On iOS, double-tap the Home button and swipe up on the Disney+ app to close it.
- Disney App Login Failures: Trouble logging in? Make sure your login details are correct. Check for typos. Try clearing the app’s cache or reinstalling it to fix the problem.
- Disney App Streaming Errors: Error codes like 24, 43, 73, and 83 often mean internet or device issues. Check your Wi-Fi or cellular signal. Also, update the app to the latest version.
If the Disney app still doesn’t work, here are more steps to try:
- Check if Disney Plus is down in your area using DownDetector.
- Make sure your device is compatible with the app and it’s available in your region.
- Clear the app’s cache or browser cache to fix any remaining issues.
- Update the Disney app to the latest version for bug fixes and improvements.
These steps might not work for everyone, depending on your device and issue. If problems continue, reach out to Disney Plus support for help.
By trying these tips, you should be able to fix the Disney app and enjoy your favorite shows. Happy streaming!
Clear the Browser’s Cache
Having trouble with Disney Plus on your computer? Clearing the browser’s cache might fix it. A bad cache can mess up your streaming service. It’s easy to clear the cache, and I’ll show you how for the top browsers.
Clearing Cache in Google Chrome
To clear the cache in Google Chrome, follow these steps:
- Open the Chrome browser
- Click on the three-dot menu in the top-right corner
- Go to “Settings”
- Select “Privacy and security”
- Choose “Clear browsing data”
- Select “All time” for the time range
- Make sure to check the boxes for the data you want to clear, such as cookies, cached images, and files
- Click “Clear data” to complete the process
Clearing Cache in Mozilla Firefox
For Mozilla Firefox, the steps are similar:
- Open the Firefox browser
- Click on the three-line menu in the top-right corner
- Go to “Settings”
- Select “Privacy & Security”
- Click on “Cookies and Site Data”
- Choose “Clear Data”
- Select “Everything” for the time range
- Click “Clear” to confirm
Clearing Cache in Microsoft Edge
If you’re using Microsoft Edge, the process is as follows:
- Open the Edge browser
- Click on the three-dot menu in the top-right corner
- Go to “Settings”
- Select “Privacy, search, and services”
- Under “Clear browsing data,” click “Choose what to clear”
- Select the time range and data you want to clear, such as cookies and cached images and files
- Click “Clear now” to complete the process
Clearing your browser’s cache can solve many clear browser cache for disney plus, troubleshoot disney plus on pc, fix disney plus issues on chrome, fix disney plus issues on firefox, or fix disney plus issues on edge problems. Try it and enjoy your Disney Plus content again!
Conclusion
This article has given you a detailed guide to fix common Disney app or Disney Plus issues. You can now tackle problems like app crashes, login failures, and streaming errors. Just follow the steps and make sure your internet is stable.
Dealing with error codes or app malfunctions? The solutions in this guide can help. By troubleshooting the Disney app well, you’ll enjoy your favorite shows and movies without any trouble.
If you still have problems, don’t worry. Contact the Disney support team for help. They can guide you further and solve any remaining issues. Happy streaming!
FAQ
How do I close and restart the Disney Plus app?
To close an Android app, go to Settings, then Apps. Find Disney Plus and tap “Force stop.” On iOS, swipe up from the bottom and hold. Then, find and swipe up on Disney Plus to close it.
How do I check if my internet connection is stable?
Look for Wi-Fi or cellular signal icons at the top of your screen. Try watching a video on YouTube to check your internet. If problems persist, reboot your Wi-Fi router and cable modem.
How do I check if Disney Plus is currently offline?
Use DownDetector to see if Disney Plus is down. It shows if there are any issues or outages.
What do the common Disney Plus error codes mean, and how do I fix them?
Error code 24 or 43 means your internet connection is unstable. Error code 73 suggests you’re accessing content from another country. Error code 83 means you’re streaming using mobile data or a hotspot.
What if Disney Plus is not available in my region?
Try setting up a VPN to access Disney Plus in another region. Or, wait until you’re in a supported region to stream.
How do I check for Disney Plus app updates?
On Android, open the Google Play Store and go to your profile. Select “Manage apps & device” to check for updates. On iOS, open the App Store, tap your profile icon, and scroll down for updates.
How do I clear the cache for the Disney Plus app or web browser?
On Android, go to Settings, then Apps, and find Disney Plus. Tap “Storage & cache” and select “Clear cache.” To clear Chrome cache on a Windows PC, open Chrome, click the three-dot menu, go to Settings, and choose “Clear browsing data.”