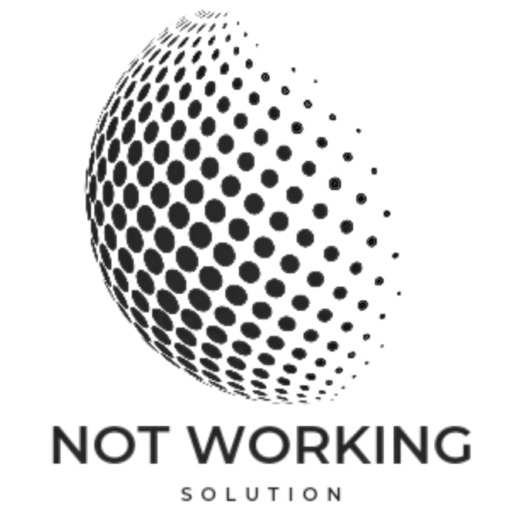As a dedicated gamer, I know how frustrating it can be when the EA app stops working. It’s the platform for accessing your favorite EA games. Issues like crashes, freezes, or error messages can really ruin your gaming fun. But don’t worry, I’ve got you covered! In this guide, I’ll show you quick fixes and troubleshooting steps to fix your EA app problems.
Key Takeaways
- Diagnose common EA app issues and identify the underlying causes
- Update the EA app and game installations to ensure compatibility
- Clear cache and temporary files to resolve performance problems
- Check for and resolve any compatibility conflicts on your system
- Troubleshoot network connectivity issues that may be affecting the app
Diagnosing the EA App Issue
If your EA app isn’t working right, start by figuring out what’s wrong. Look for common symptoms and error messages. This will help us find the main problem and fix it.
Common Symptoms and Error Messages
EA app problems can show up in many ways. You might see the app crash, freeze, or get error messages. Some common signs include:
- Sudden app crashes or unexpected shutdowns
- Frequent app freezes or lags
- Persistent error messages, such as “EA app not working” or “app error”
- Difficulty launching or logging into the app
- Inability to access certain features or functionality
Identifying the Underlying Cause
After spotting the issues with the EA app, it’s time to find the main reason. This could be because of several things, like:
- Compatibility conflicts: The EA app might not work well with your device, operating system, or other software.
- Network connectivity problems: Issues with your internet or network settings could stop the EA app from working.
- Corrupt or outdated installations: A bad or old EA app or game installation can cause problems.
- Temporary file and cache issues: Too many cache, temporary files, or bad data can also make the EA app malfunction.
Knowing the main cause helps you tackle the ea app not working issue. You’ll find a solution that fits your situation.
Updating EA App and Game Installations
It’s important to keep your EA app and games updated for the best app performance. I’ll show you how to check and install the latest app updates. This ensures your EA app is always current.
To start, check for updates in your EA app. Open the app, go to settings or the menu, and look for an update option. If there’s an update, just follow the instructions to download and install it.
Don’t forget to update your games too. Game updates fix app troubleshooting issues, improve stability, and boost performance. To update your games, open the EA app, go to “My Games” or “Library,” and look for updates for your installed games.
- Open the EA app and go to the settings or menu
- Look for an option to check for app updates
- If an update is available, follow the on-screen instructions to download and install it
- Navigate to the “My Games” or “Library” section in the EA app
- Check for any available updates for your installed games
- Install the updates to ensure your games are running on the latest version
By updating your EA app and games regularly, you’ll have a better gaming experience. You’ll avoid app performance and app troubleshooting problems. Stay updated to get the most out of your EA gaming setup.

Clearing Cache and Temporary Files
Too much app cache and temporary files can slow down the EA app. It’s easy to clear these files to fix problems. I’ll show you how to delete app cache and data, and also clear your browser’s cache and cookies.
Deleting App Cache and Data
Clearing the app cache and data can solve many EA app issues. Here’s how to do it:
- Open the Settings app on your device.
- Locate and select the EA app from the list of installed applications.
- Tap on the “Storage” or “Data” option for the EA app.
- Choose to “Clear Cache” and/or “Clear Data” to remove the app’s temporary files and stored data.
- Once the process is complete, try launching the EA app again to see if the issue has been resolved.
Clearing Browser Cache and Cookies
Your web browser’s cache and cookies can also cause EA app problems. Here’s how to clear them:
- Open your web browser and locate the settings or options menu.
- Find the section that allows you to clear your browser’s cache and cookies.
- Select the option to clear your entire browsing data, including cache and cookies.
- Confirm the action, and your browser will remove the cached files and cookies associated with the EA app.
- Try accessing the EA app again to see if the issue has been resolved.
By following these steps, you can often fix common EA app problems. If the issue still exists, you might need to try more troubleshooting options.
Ea app not working
If your EA app isn’t working, don’t worry. I’m here to help with common issues and more troubleshooting steps. This will get your app running smoothly again.
Many users face crashes or freezes with the EA app. These problems can stem from outdated software, hardware issues, or corrupted files. App error messages can also be a big problem, making it hard to find a solution.
- First, check for any app or game updates. Keeping your EA software current can fix app crashes and freezes.
- If updates don’t work, try clearing the app’s cache and temporary files. This can remove any bad data causing the EA app not working issue.
- Also, check if your system is compatible with the EA app and games. Compatibility problems can cause issues.
If you’re still seeing app error messages or other problems, look for help from EA’s support and community forums. The team and other gamers can offer great advice and help fix your EA app.

“Troubleshooting EA app issues can be a bit of a headache, but with the right steps, you can often get things running smoothly again. Don’t get discouraged – the community is here to help!”
Resolving Compatibility Conflicts
If you’re having trouble with the EA app, it might be because of compatibility issues. To fix this, we need to check if your system meets the app’s needs. We also need to make sure your drivers and software are updated.
Checking System Requirements
First, we need to see if your computer can run the EA app. Look at the app’s system requirements. These usually include:
- Minimum processor speed
- Required amount of RAM
- Graphics card specifications
- Supported operating system
If your system doesn’t match these, you might need to upgrade. Or you could try running the app on a different device.
Updating Drivers and Software
Old drivers and software can also cause problems. Keep your system updated by checking for new driver updates. Also, install any software updates you need. This will help your computer handle the app better.
| Component | Recommended Update |
|---|---|
| Graphics Driver | NVIDIA GeForce 466.77 or AMD Radeon Software Adrenalin 21.4.1 |
| Windows OS | Windows 10 version 20H2 or later |
| DirectX | DirectX 12 |
By fixing app compatibility issues and checking your system meets the system requirements, you’re on the right track. Keeping your driver updates and software updates current will help too. This way, you can get the EA app working smoothly.
Troubleshooting Network Connectivity
If you’re having trouble with the EA app, it might be your network. Good internet is key for the app to work right. It needs a steady connection to talk to EA’s servers. Let’s look at some ways to fix network problems and get your EA app working again.
Checking Your Network Connection
First, make sure your network is working. Check if other devices can get online. If only the EA app has trouble, it might be a specific problem. But if many devices can’t connect, it’s a bigger issue.
Resetting Your Network Devices
Resetting your network devices can help. Here’s what to do:
- Unplug your modem and router, wait 30 seconds, then plug them back in.
- See if your devices’ network lights show a stable connection.
- Try connecting your device again and see if the EA app works.
Disabling Firewall and Antivirus Temporarily
Your security tools might block the EA app’s internet access. Try turning them off temporarily. Then, turn them back on to keep your device safe.
By trying these steps, you can fix app network connectivity or internet troubleshooting issues with your EA app. Keep trying, and don’t be afraid to ask for help if you can’t solve it.
Reinstalling the EA App
If you’ve tried all the troubleshooting steps and the EA app is still not working, it may be time to consider a complete reinstallation. This process involves uninstalling the existing app and then reinstalling a fresh copy. This can help resolve any underlying issues that may be causing the problem.
Uninstalling and Reinstalling the App
To uninstall and reinstall the EA app, follow these steps:
- Open the Control Panel (or Settings on your device) and locate the EA app.
- Select the app and click “Uninstall” to remove it from your system.
- Once the uninstallation is complete, visit the EA website or your platform’s app store and download the latest version of the EA app.
- Follow the on-screen instructions to install the app, making sure to select the correct options for your operating system and device.
After the reinstallation is finished, try launching the app and see if the issue has been resolved. If you’re still experiencing problems, you may need to check for any remaining conflicts or compatibility issues.
Remember, a clean app reinstallation can often be the best solution for resolving persistent app install or app uninstall problems with the EA app. By starting fresh, you can eliminate any lingering files or settings that may have been causing the initial issue.
Seeking Additional Support
If you’ve tried everything and still have problems with your EA app, don’t worry. The EA team has lots of help ready for you. They want to make sure you can enjoy their app and games without trouble.
EA Help Resources and Community Forums
First, check out the EA Help Center. It’s full of articles, guides, and tips to help you. If you can’t find what you need, just send a support ticket. Someone from EA will help you out.
The EA community forums are also a great place to go. There, you can talk to other gamers, share your experiences, and get advice. It’s a place where you can find help and support from people who use the EA app too.
The EA team is dedicated to giving you the best support. They want you to have a great time with their app and games. By using the resources they offer and asking for help when you need it, you’ll get your problems solved.
FAQ
Why is my EA app not working?
There are many reasons your EA app might not work. This includes app crashes, freezes, error messages, and network problems. I’ll help you fix these issues so your app works again.
How do I diagnose the issue with my EA app?
First, look for common symptoms like app crashes or error messages. This helps figure out the problem. It could be a compatibility issue or a network problem.
How do I update my EA app and game installations?
Keeping your EA app and games updated is key. I’ll show you how to find and install the latest updates. This ensures your app runs smoothly.
How do I clear the cache and temporary files on my EA app?
Old cache and temporary files can cause problems. I’ll guide you on how to clear these. This includes steps for your app and your browser’s cache and cookies.
What should I do if my EA app is still not working?
If the app still doesn’t work, we’ll look at more common issues. I’ll give you extra steps to fix it and get your app running again.
How do I resolve compatibility conflicts with my EA app?
Compatibility issues can cause big problems. I’ll help you check your system’s compatibility. We’ll also update drivers to ensure your app works well.
How do I troubleshoot network connectivity issues with my EA app?
Network problems can also affect your app. I’ll share tips to fix your network connection. This ensures your app has a stable internet connection.
How do I reinstall the EA app?
If nothing works, reinstalling the app might be needed. I’ll show you how to uninstall and reinstall it. This can solve any underlying issues.
Where can I find additional support for my EA app?
If you’ve tried everything and still have issues, seek more help. I’ll tell you how to get help from EA and where to find community forums for more assistance.