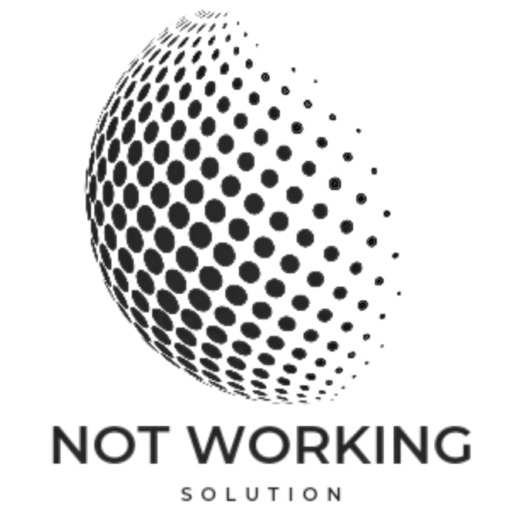Table of Contents
Face ID is a big help for me, making it easy to unlock my iPhone. But when it stops working, it’s really frustrating. Luckily, there are ways to fix it so you can use your device again.
In this guide, I’ll show you how to solve face id not working, face recognition issues, and iphone unlock problems. We’ll cover everything from facial recognition setup to biometric authentication errors and face id hardware problems. You’ll learn how to get your ios face unlock and iphone face recognition working again.

Key Takeaways
- Understand the common causes of face id not working and facial recognition problems
- Learn how to properly troubleshoot face id and perform preliminary checks
- Discover the importance of maintaining a clean camera and sensors for face id performance
- Optimize lighting conditions to ensure reliable facial recognition
- Explore solutions for biometric authentication failures and face unlock issues
Troubleshooting Face ID Issues
If your device’s Face ID isn’t working right, you need to find out why. There are many reasons, like software bugs, hardware issues, and environmental problems. Let’s look at these causes and some steps to find the problem.
Common Causes of Face ID Failure
Software problems are a big reason for Face ID issues. This includes iOS bugs, old system software, or app conflicts. Hardware issues, like a bad camera or sensor, can also cause problems. Environmental factors, like bad lighting or things in front of your face, can also stop Face ID from working.
Preliminary Checks for Face ID Problems
- Make sure your face is clear and not blocked during Face ID setup and unlock.
- Check if the Face ID camera and sensors are clean and free from dust or smudges.
- Make sure the lighting in your area is good for Face ID to work right.
- Double-check that you set up Face ID correctly the first time.
- Try restarting your device to fix any software bugs.
By fixing these common problems, you’re closer to solving your Face ID issue. If these steps don’t work, you’ll need to try more advanced troubleshooting. We’ll cover those steps next.

Clean the Camera and Sensors
Face ID might not work right if the camera and sensors are dirty. Dust, smudges, or debris can mess up the facial recognition. It’s key to keep these parts clean and clear.
Here’s how to clean your iPhone’s camera and Face ID sensors:
- Turn off your iPhone and remove any cables or accessories.
- Use a soft, lint-free cloth to gently wipe the camera lens and Face ID sensors. Don’t press too hard to avoid damage.
- If smudges or particles are tough, dampen the cloth a bit with water. Wipe the areas carefully, making sure no water gets inside.
- Use a clean, dry cloth to dry the camera and sensors well. This ensures no moisture is left behind.
- Check the area again to make sure there are no more obstructions or camera obstructions for face id.
By following these steps, you can fix face id setup problems or face id hardware failures caused by face id software glitches or face id interference from dirt. Be gentle with your device and avoid harsh chemicals or abrasive materials.

| Issue | Potential Cause | Solution |
|---|---|---|
| Camera obstructions for face id | Dirt, smudges, or debris on the camera lens or Face ID sensors | Gently clean the camera and sensors using a soft, lint-free cloth and a small amount of water if needed |
| Face id setup problems | Obstructions interfering with the facial recognition process | Make sure the camera and sensors are clean and unobstructed before setting up Face ID |
| Face id hardware failures | Damage to the camera or Face ID components | If cleaning doesn’t resolve the issue, contact Apple Support for further assistance |
| Face id software glitches | Compatibility issues or bugs in the iOS software | Update your iPhone to the latest version of iOS to address any potential software-related problems |
| Face id interference | Obstructions or environmental factors disrupting the facial recognition | Ensure the camera and sensors are clean and that lighting conditions are optimal for Face ID |
Adjust Lighting Conditions
Good lighting is key for Face ID to work well. To get the best results, make sure the lighting around you is right. We’ll look at the best lighting for Face ID and how to fix problems with low light.
Optimal Lighting for Face ID
Face ID needs bright, even light to work best. Stay away from harsh, direct light that can make shadows or highlights. Instead, go for soft, balanced light that shines on your face from all sides.
- Bright, evenly distributed lighting
- Diffuse, soft lighting that avoids harsh shadows or highlights
- Lighting that illuminates your face from multiple angles
Troubleshooting Low-Light Issues
Having trouble with Face ID in dim places? Try a few things first. Make sure the main light is in front of you, not behind. This helps Face ID see your face better.
Also, try to brighten the room or move to a brighter spot. If that doesn’t work, add a desk lamp or use your phone’s flashlight. Just be careful not to use too bright or direct light. Keep the light in front of your face for the best results.
| Lighting Condition | Impact on Face ID | Recommended Solution |
|---|---|---|
| Low-light environment | Can interfere with facial recognition | Increase ambient lighting or use a supplementary light source in front of your face |
| Harsh, directional lighting | Can create shadows and highlights that confuse Face ID | Use soft, diffuse lighting that illuminates your face evenly from multiple angles |
| Backlighting | Can prevent Face ID from accurately mapping your facial features | Position the primary light source in front of your face, not behind you |
By adjusting the lighting and fixing low-light problems, you can make Face ID work better. This ensures a smooth and secure way to unlock your device.

Update to the Latest iOS Version
Keeping your iPhone’s operating system up-to-date is key for Face ID to work well. Updating to the latest iOS version can fix many face id not working, facial recognition problems, and face unlock issues users face.
Apple often releases iOS updates. These updates bring new features and fix bugs and security issues. They also improve biometric authentication failure and face id issues from earlier versions.
- To update your iPhone to the latest iOS version, go to Settings > General > Software Update.
- If an update is available, follow the on-screen instructions to download and install it.
- Once the update is complete, your iPhone will be running the latest version of iOS. This may fix any apple face id issues or iphone face id problems you were having.
“Keeping your iPhone up-to-date is essential for ensuring the best possible performance and security.”
Updating your iPhone’s operating system may also bring new features to Face ID. This can give you a better biometric authentication experience.

Reset Face ID and Set Up Again
If you’ve tried other fixes and still have Face ID problems, resetting and setting up Face ID again might help. This guide will show you how to do it step by step. It will help you fix your Face ID authentication issues.
Step-by-Step Guide to Resetting Face ID
Resetting Face ID is easy and can solve many problems. Here’s how to do it:
- Open your iPhone’s Settings app and tap on Face ID & Passcode.
- Scroll down and select Reset Face ID.
- Confirm by tapping Reset Face ID again.
- Your iPhone will delete your Face ID data and ask you to set it up again.
- Follow the instructions to set up Face ID. This might include moving your head to capture your face’s 3D map.
- After setting up, try unlocking your iPhone with Face ID to see if it works.
Remember, resetting Face ID will erase your current Face ID data. You’ll need to start over. This can fix reset face id, face id setup, face id authentication, face id security, face id alternatives, and face id settings issues.
If you still have apple face id issues or iphone face id problems after resetting, there might be a deeper problem. You might need more advanced troubleshooting or professional help.
face id not working
If your Face ID isn’t working right, you’re not alone. Many people face Face ID problems like it not recognizing them or failing completely. We’ll look at why this happens and how to fix it.
Checking for Face ID Compatibility
First, make sure your device can use Face ID. This feature works on certain Apple devices:
- iPhone X, XR, XS, XS Max, 11, 11 Pro, 11 Pro Max, 12, 12 Mini, 12 Pro, 12 Pro Max, 13, 13 Mini, 13 Pro, 13 Pro Max
- iPad Pro (3rd generation and later)
If your device isn’t on this list, you can’t use Face ID. You’ll need to use a passcode or Touch ID instead.
Disabling and Re-enabling Face ID
To fix Face ID issues, try disabling and then re-enabling it. Here’s how:
- Go to Settings > Face ID & Passcode.
- Tap “Turn Off Face ID” and confirm the action.
- Wait a few seconds, then tap “Set Up Face ID” to re-enable the feature.
- Follow the on-screen instructions to set up Face ID again.
This simple step can often fix minor Face ID problems and make your device unlock smoothly again.
Checking for Hardware Damage
| Hardware Issue | Symptoms | Potential Solution |
|---|---|---|
| Damaged Face ID Sensors | Frequent Face ID failures, inability to set up Face ID, or inconsistent performance | Visit an authorized Apple service provider for hardware repair or replacement |
| Cracked or Damaged Display | Intermittent Face ID recognition, inability to set up Face ID, or complete Face ID failure | Visit an authorized Apple service provider for display replacement |
If the steps above don’t work, there might be a hardware problem. It’s best to get help from an authorized Apple service provider. They can check and fix any hardware issues with Face ID.
“Biometric authentication like Face ID can be a convenient and secure way to unlock your device, but it’s not without its challenges. Troubleshooting Face ID problems requires a bit of troubleshooting, but with the right steps, you can often get it working again.”
If you keep having Face ID issues or worry about your device’s hardware, get help from Apple Support or an authorized service provider. They can give you expert advice and make sure your device works right.
Check for Hardware Issues
If you’re having trouble with Face ID, it might be a hardware problem. Your iPhone uses cameras, sensors, and more to know your face. If these parts don’t work right, you might face issues like Face ID not seeing you or not working at all.
Signs of Hardware Damage
Here are some signs your Face ID hardware might be broken:
- Visible damage to the iPhone’s front camera or sensor
- Face ID not working well, like it keeps failing or takes too long
- Error messages or warnings about Face ID
- Suddenly, Face ID stops working or you can’t set it up
Getting Professional Repair Service
If you think it’s a hardware problem, get help from Apple. Their experts can find the issue, see if parts need to be fixed, and fix it for good. Here’s how to get your Face ID fixed:
- Call Apple Support to book a time at an Apple Store or an approved service place.
- Be ready to tell them about your Face ID troubles and any error messages.
- The tech might replace parts like the camera or Face ID module during the fix.
- After fixing it, they’ll check Face ID to make sure it works right before giving your phone back.
Fixing Face ID hardware problems fast can make your iPhone unlock smoothly and safely again.
Optimize Face ID Performance
As an iPhone user, you want Face ID to work perfectly. Face ID is usually reliable, but a few tweaks can make it better. These adjustments will improve your experience with this handy security feature.
Tips for Better Face ID Recognition
To make Face ID more accurate and quick, try these tips:
- Make sure your face is well-lit when setting up Face ID. Good lighting is key for clear facial mapping.
- Don’t wear sunglasses, hats, or anything that hides your face when using Face ID. It needs a clear view of your face.
- Keep the front camera and sensors clean. Dirt or smudges can mess with Face ID’s performance.
- Keep your iPhone updated with the latest iOS. Updates often fix bugs and improve Face ID.
- Play with Face ID settings, like increasing “Attention Awareness.” This can make it more secure and responsive.
Following these tips will make Face ID work better. You’ll get a smoother, more secure experience on your iPhone.
| Tip | Benefits |
|---|---|
| Proper lighting during setup | Ensures accurate facial mapping and recognition |
| Avoid obstructions on your face | Allows Face ID to work with a clear, unobstructed view |
| Regular camera and sensor cleaning | Removes any interference that could impact Face ID performance |
| Update to the latest iOS version | Provides software improvements and bug fixes for Face ID |
| Adjust Face ID settings | Enhances security and responsiveness of the feature |
“By making a few simple adjustments, you can enjoy a better overall experience with this convenient security feature.”
Disable and Re-enable Face ID
If your Face ID isn’t working right, try disabling and then re-enabling it. This might fix problems and make Face ID work better.
To disable and re-enable Face ID, follow these steps:
- Go to your iPhone’s Settings app.
- Tap on Face ID & Passcode.
- Scroll down and tap on Turn Off Face ID.
- Confirm that you want to disable Face ID.
- Wait a few moments, then tap on Set Up Face ID to start the process of setting up Face ID again from scratch.
- Follow the on-screen instructions to complete the Face ID setup process, ensuring that you provide accurate face data for recognition.
Disabling and then re-enabling Face ID resets the system. It gives Face ID a fresh start. This can fix issues like Face ID not working or not recognizing your face.
If Face ID still doesn’t work after trying this, look for other solutions. Check for hardware problems or contact Apple Support for help.
“Disabling and re-enabling Face ID can sometimes be a quick fix for persistent issues, but it’s essential to explore other troubleshooting options if the problem persists.”
Use Alternate Unlocking Methods
If face id isn’t working for you, it’s time to look at other ways to unlock your iPhone. Face id is great and safe, but there are other good options too.
Passcode Unlocking
The passcode is a tried and true way to unlock your phone. Just type in your passcode to unlock it securely. It works on all face id devices and is a good backup.
Touch ID
If you have Touch ID, you can use your fingerprint to unlock your phone. It’s a solid face id alternative when face recognition isn’t working.
Third-Party Biometric Solutions
Some phones have third-party biometric options like iris scanning or voice recognition. These can be face id alternatives. Check what’s available for your phone to find the best one.
Having a backup way to unlock your phone is key, especially if face id isn’t working. Knowing about different unlock with face id options helps keep your phone use smooth and safe.
| Unlocking Method | Compatibility | Pros | Cons |
|---|---|---|---|
| Passcode | All Face ID devices | Secure, reliable, easy to set up | Requires manual entry |
| Touch ID | Devices with Touch ID | Convenient, secure, fast | Limited to compatible devices |
| Third-Party Biometrics | Varies by device | Innovative, customizable | Availability depends on device |
Contact Apple Support
If you’ve tried everything and Face ID still isn’t working, it’s time to contact Apple Support. Getting ready for your call can help fix your Face ID problems faster.
Preparing for Apple Support Interaction
Before you call Apple Support, collect all important details about your issue. This includes your iPhone model, iOS version, and a clear description of the problem. Also, mention any troubleshooting steps you’ve already taken.
Be ready to share the exact Face ID issues you’re facing. This could be problems unlocking your device, erratic behavior, or error messages. Clear information helps the support team find and fix the problem quickly.
Preparing well for your call to Apple Support makes troubleshooting more efficient. This can lead to a faster fix for your Face ID issues.
FAQ
What are the common causes of Face ID failure?
Face ID can fail due to software glitches, hardware issues, or environmental factors. Poor lighting and camera obstructions are common problems. Knowing the cause helps in fixing the issue.
How can I clean the camera and sensors to improve Face ID performance?
Clean the camera and sensors with a soft, dry cloth. Avoid liquids and harsh materials. Make sure there’s no dust or smudges to affect facial recognition.
What are the optimal lighting conditions for Face ID to work properly?
Face ID works best in bright, even lighting. Avoid dark or shadowy areas. This ensures accurate facial recognition.
Do I need to update my iPhone’s operating system to fix Face ID issues?
Yes, updating your iPhone’s iOS is key for Face ID. Updates often fix bugs and improve the system. Always run the latest iOS version.
How do I reset and re-set up Face ID on my iPhone?
Reset Face ID in Settings > Face ID & Passcode. Then, follow the prompts to set it up again. This can solve ongoing issues.
What should I do if Face ID is not working at all on my iPhone?
If Face ID fails, try these steps: Clean the camera, check the lighting, update iOS, reset Face ID, and inspect for damage. These steps can help.
How can I optimize the performance of Face ID on my iPhone?
For better Face ID, ensure your face is centered and well-lit during setup. Add alternate appearances and adjust settings. Use consistent lighting when unlocking.
What should I do if I can’t get Face ID to work, even after troubleshooting?
If Face ID still fails, use a passcode or Touch ID. Contact Apple Support for help with your specific issue.