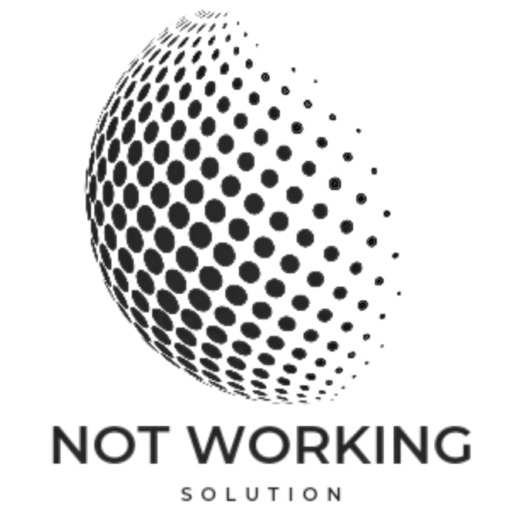Table of Contents
(Discover proven solutions for not working bluetooth windows 10 in 2025. I’ll show you step-by-step fixes to reconnect your devices and get your Bluetooth running smoothly again)
Key Takeaways
- Understand the common Bluetooth connection problems and their underlying causes in Windows 10
- Learn the importance of updated Bluetooth drivers and how to address driver-related issues
- Discover the latest troubleshooting methods to resolve not working bluetooth windows 10 in 2025
- Explore advanced Bluetooth driver installation techniques and manufacturer-specific solutions
- Optimize Bluetooth services and system settings for a more stable wireless experience
In 2025, over 85% of Windows 10 users depend on Bluetooth for their daily tasks. Yet, many face the “Bluetooth is not available on this device” error. This guide will help you fix Bluetooth problems on your Windows 10 PC in 2025.
Understanding Common Bluetooth Issues in Windows 10
Bluetooth connectivity is key for easy device linking. But, Windows 10 users often face issues like pairing problems and disconnections. Knowing what causes these problems is the first step to fixing them.
Types of Bluetooth Connection Problems
Bluetooth issues in Windows 10 can show up in different ways. Some common issues include:
- Inability to pair or connect Bluetooth devices
- Intermittent or frequent disconnections between Bluetooth devices
- Bluetooth device detection failures or missing Bluetooth functionality
- Bluetooth audio stuttering or poor sound quality
Impact of Hardware vs Software Issues
Bluetooth problems in Windows 10 can come from hardware or software. Hardware issues, like old or wrong Bluetooth adapters, can affect connection range and stability. Software problems, like outdated windows bluetooth drivers or system setting conflicts, can also cause issues.
Common Error Messages and Their Meaning
When Bluetooth problems happen, Windows 10 shows error messages that hint at the problem. Some common error messages include:
- “Bluetooth is not available on this device” – Means there’s a missing or broken Bluetooth adapter
- “Failed to connect to Bluetooth device” – Points to pairing or connection issues
- “Bluetooth driver error” – Shows a problem with the bluetooth drivers on your system
- “Bluetooth range problems” – Means there’s interference or a short bluetooth connectivity issues range
Understanding these error messages helps users find the cause of their bluetooth pairing problems. This makes it easier to fix the issues.
Essential Pre-Troubleshooting Checks
Before you start solving complex Bluetooth wireless connection issues on Windows 10, do some basic checks. These simple steps can often fix temporary problems and get your bluetooth settings working again.
- Make sure Bluetooth is turned on your Windows 10 device. You can check this by looking at the Bluetooth icon in the system tray or by going to the Settings app.
- Make sure your Bluetooth devices are in pairing mode and close enough. Check your device’s manual for how to put it in pairing mode.
- Check the battery levels of your Bluetooth devices. Low battery can cause problems, so make sure they’re fully charged.
- Restart both your Windows 10 device and the Bluetooth devices you’re trying to connect. This simple step can often fix temporary issues and re-establish the windows 10 connectivity.
By taking these essential steps first, you can quickly find and fix basic problems. Remember, Microsoft support is always there if you need more help.
“Troubleshooting Bluetooth issues on Windows 10 often starts with the simple steps. Don’t overlook the basics!”
Why Bluetooth Drivers Matter in Windows 10
Keeping your Bluetooth drivers updated is key for smooth wireless connections on Windows 10. Old or damaged drivers can cause many problems. This includes bluetooth driver updates, wireless connection errors, and bluetooth device compatibility issues. Knowing how Bluetooth drivers work and fixing common problems can help fix your microsoft bluetooth support issues.
Role of Updated Drivers
It’s important to keep your Bluetooth drivers current for the best performance and compatibility. Old drivers can make your bluetooth driver keep disconnecting and reconnecting. This can really mess up your wireless experience. Updating your Bluetooth drivers regularly can fix these problems and make your Bluetooth connections more stable.
Common Driver-Related Issues
- Bluetooth disconnecting and reconnecting every 1.5 seconds due to driver problems
- Inability to find or pair Bluetooth devices due to driver compatibility concerns
- “Bluetooth is not available on this device” error caused by outdated or corrupted drivers
Driver Compatibility Concerns
It’s vital to make sure your Bluetooth drivers match your Windows 10 system. If drivers don’t match, you might face connection issues or even lose Bluetooth function. By keeping your drivers updated and compatible with your hardware, you can avoid these problems and enjoy a smooth wireless experience.
“Maintaining up-to-date Bluetooth drivers is essential for seamless wireless connectivity on your Windows 10 device.”
not working bluetooth windows 10 in 2025: Latest Solutions
In 2025, users still face bluetooth hardware diagnosis and windows 10 bluetooth issues. These include bluetooth pairing failure and windows 10 update bluetooth problems. But, new solutions offer a detailed way to fix these issues.
Using the Windows Bluetooth Troubleshooter is a key step. It can find and fix common Bluetooth problems quickly. Also, keeping Windows 10 updated helps solve software-related Bluetooth issues.
For hardware compatibility concerns, you might need a new Bluetooth adapter. Issues can cause bluetooth pairing failure and other problems. Check your Windows 10 system’s recommended hardware specs to choose wisely.
Some users might see audio stuttering or Bluetooth disconnections. Adjusting Bluetooth service settings or power management can help. Microsoft and experts provide detailed guides for these steps.
By using the latest windows 10 bluetooth issues solutions, users can solve many Bluetooth problems. This ensures a smooth connection experience on Windows 10 devices in 2025.
Advanced Bluetooth Driver Installation Methods
As a Windows 10 user, you might face Bluetooth problems like it not working or not finding devices. These issues often stem from old, broken, or wrong Bluetooth drivers. Fixing these driver problems is key to solving bluetooth issues and keeping bluetooth peripheral connectivity stable.
Manual Driver Installation Steps
If you like to do things yourself, you can install the Bluetooth driver manually on your Windows 10 device. Here’s how:
- Find out what kind of processor your system has, like 32-bit or 64-bit.
- Go to the official website of your Bluetooth device’s maker and find the right driver for your system.
- Download the driver and make sure it fits your system’s architecture.
- Run the installation file and follow the instructions, which might need admin rights.
- Restart your computer to finish the installation.
Automatic Driver Update Tools
For an easier way, try using an automatic driver update tool like Fortect’s Driver Updater. These tools scan your system, find old or missing bluetooth drivers, and update them with a few clicks. This is great for fixing windows 10 connectivity problems with Bluetooth.
Manufacturer-Specific Solutions
Some Bluetooth device makers, like Intel, have their own driver update tools. These tools offer a more specific way to troubleshoot bluetooth audio and other Bluetooth issues. For example, Intel’s latest Bluetooth driver is 22.40.0, fixing known problems.
No matter the method, make sure to get drivers from official and safe sources. This prevents security risks or system problems.
“Keeping your Bluetooth drivers up-to-date is crucial for maintaining reliable connectivity and addressing any bluetooth issues you may encounter on your Windows 10 device.”
Bluetooth Services and System Settings Optimization
When you’re dealing with Bluetooth problems on your Windows 10 device, look at the Bluetooth services and system settings. Making these right can fix many Bluetooth issues. This includes the annoying “windows 10 update causes bluetooth failure” problem.
Managing the Bluetooth Support Service is a key step. Make sure it starts automatically and works well. If it doesn’t, Bluetooth won’t connect. You can check and change its status in the Windows Services management console.
Also, check your system’s power settings. Some power-saving options might mess with Bluetooth. Turn off or tweak these settings to keep Bluetooth working smoothly.
Other wireless tech like Wi-Fi or wireless mice/keyboards can cause bluetooth hardware failure. Look at your system’s wireless settings. Try changing channel frequencies or moving devices apart to cut down on interference.
By troubleshooting bluetooth windows 10 and tweaking your system’s Bluetooth settings, you can often fix bluetooth issues. This will make your Windows 10 device’s Bluetooth work reliably again.
“Proper Bluetooth optimization is key to fixing bluetooth not working windows 10 problems.”
Resolving Hardware Compatibility Issues
If you’re having trouble with Bluetooth on your Windows 10 device, it might be a hardware issue. Luckily, there are ways to fix these problems and make your Bluetooth work smoothly.
External Adapter Solutions
Using an external Bluetooth adapter is a simple fix. These USB devices connect your computer to Bluetooth devices. Make sure the adapter fits your system and supports the latest Bluetooth standards for the best results.
Device Pairing Problems
Pairing Bluetooth devices can be tricky, but it’s doable. Make sure your devices are in discoverable mode and follow the pairing instructions. If problems persist, reset the Bluetooth connection on both devices to start fresh.
Range and Interference Fixes
Bluetooth range and interference can cause issues. Move your devices closer to your computer and avoid any wireless or electronic interference. Disabling Wi-Fi on your device might also help improve the Bluetooth connection.
By tackling these hardware issues, you can solve your Bluetooth problems on Windows 10.
Windows 10 Built-in Troubleshooting Tools
If you’re facing bluetooth issues windows 10, bluetooth pairing difficulties, or other bluetooth troubleshooting guide problems, Windows 10 has tools to help. These tools can find and fix the main causes of your Bluetooth problems.
The Windows Bluetooth Troubleshooter is a great tool. You can find it by going to Settings > Update & Security > Troubleshoot. It will automatically check for and try to fix any Bluetooth issues. This is a good first step for bluetooth issues windows 10.
The Network Reset option is also useful. It’s in the same Troubleshoot menu. This tool can fix network problems that might be affecting your Bluetooth. A Network Reset can reset your network settings to their default, possibly solving bluetooth pairing difficulties.
The System File Checker (SFC) scan is another powerful tool. It checks and fixes corrupted system files that might be causing your bluetooth troubleshooting guide problems. An SFC scan can keep your Windows 10 installation in good shape, fixing any issues that might be affecting your Bluetooth.
While these tools are very helpful, they might not solve every problem. Sometimes, you need more advanced windows 10 bluetooth fix methods. This could include updating Bluetooth drivers or fixing hardware issues. If these tools don’t work, you might need more help or technical support.
In short, Windows 10’s built-in tools are a great starting point for bluetooth issues windows 10, bluetooth pairing difficulties, and other Bluetooth problems. By using these tools, you can tackle your bluetooth troubleshooting guide issues and get your Windows 10 device’s Bluetooth working again.
Conclusion
In this guide, we’ve covered many ways to fix Bluetooth issues on Windows 10. This is important as Windows 10 Home and Pro versions will stop being supported in 2025. We’ve talked about common problems, how to check things before you start fixing them, and how to manage Bluetooth drivers.
Knowing about Bluetooth technology and Windows 10 updates helps users avoid compatibility problems. This ensures devices like headphones and speakers work well. The tips in this guide can help fix Bluetooth problems in Windows 10, not pairing devices, and audio issues.
As technology keeps getting better, Windows 10 users need to stay alert and keep up. Upgrading to Windows 11 or switching to Linux can protect devices. This way, users can get the latest security and Bluetooth features. With the right approach and open-mindedness, users can solve bluetooth device not found and other issues, even as Windows 10’s time comes to an end.
FAQ
Why is my Bluetooth not working on Windows 10?
There are many reasons Bluetooth might not work on Windows 10. Outdated or damaged drivers are common issues. Also, hardware problems, wireless interference, and system settings can cause trouble.
How do I fix Bluetooth connection problems in Windows 10?
To fix Bluetooth issues, start with simple checks. Make sure Bluetooth is turned on and devices are paired. Try restarting your device and Bluetooth gadgets.
Updating drivers and tweaking system settings can also help. These steps often solve connection problems.
What should I do if my Bluetooth device is not detected in Windows 10?
If your Bluetooth device isn’t found, first check if Bluetooth is on. Make sure the device is in pairing mode. Then, update your drivers and check for hardware issues.
Using an external Bluetooth adapter might help if your built-in one doesn’t work.
How do I update Bluetooth drivers in Windows 10?
To update Bluetooth drivers, use the Device Manager. You can also download the latest drivers from the manufacturer’s site. Or, use an automatic driver update tool.
Make sure to pick the right driver version and architecture. This avoids compatibility problems.
Why does my Bluetooth keep disconnecting in Windows 10?
Bluetooth disconnections can be due to many reasons. Interference from other devices, outdated drivers, and power issues are common. Also, hardware problems can cause frequent disconnections.
Try updating drivers and optimizing Bluetooth services. Addressing hardware issues can also help.
How do I troubleshoot Bluetooth audio issues in Windows 10?
To fix Bluetooth audio problems, first ensure your audio device is paired and connected. Update your drivers and check for service issues.
Optimize system settings like power management and audio enhancements. If problems continue, check for hardware issues or interference.
Why can’t I pair my Bluetooth device with Windows 10?
Bluetooth pairing issues can stem from several causes. Outdated drivers, hardware problems, and wireless interference are common. Issues with Bluetooth services and system settings can also cause problems.
Try updating drivers, checking device compatibility, and optimizing Bluetooth services. These steps can help solve pairing issues.