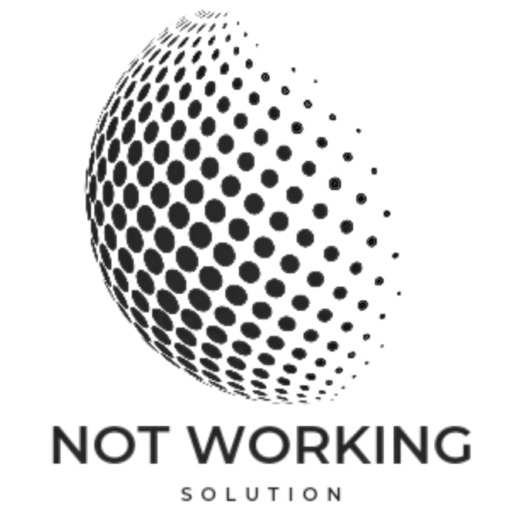Table of Contents
Imagine trying to get to your favorite websites but hitting a roadblock. Many users face the “reCAPTCHA Not Working in Chrome” error. This problem is common, thanks to Google’s reCAPTCHA service, making online browsing tough. But don’t worry, this guide will help you fix these issues in Chrome and enjoy smooth browsing again.

Key Takeaways
- Understand common causes of reCAPTCHA not working in Chrome, including browser compatibility issues, VPN/proxy conflicts, and malware interference.
- Discover effective troubleshooting steps to resolve reCAPTCHA problems, such as updating Chrome, resetting IP addresses, and clearing browser data.
- Explore advanced solutions for persistent reCAPTCHA challenges, including browser resets and system-level optimizations.
- Learn about the importance of reCAPTCHA in web security and the different types of reCAPTCHA used to protect against bots.
- Discover automated tools like CapSolver that can help bypass reCAPTCHA obstacles, ensuring uninterrupted web experiences.
Understanding reCAPTCHA and Its Importance for Web Security
reCAPTCHA is a key security tool for websites. It helps protect against automated attacks and bots. Unlike old CAPTCHAs, reCAPTCHA uses advanced methods to tell humans from bots.
What Makes reCAPTCHA Different from Traditional CAPTCHAs
reCAPTCHA uses different types of challenges, like images and audio. It also looks at how you act online. This makes it hard for bots to pass but easy for people.
How reCAPTCHA Protects Websites from Bots
reCAPTCHA keeps websites safe from spam and other threats. It checks how you interact with the site and your device. This helps block bots and keeps your site secure.
Benefits of reCAPTCHA Implementation
Adding reCAPTCHA to your site has many benefits. It makes your site more secure and easier to use. It also keeps spam and bots away, making your site safer.
| Key Benefit | Description |
|---|---|
| Improved Security | reCAPTCHA uses advanced methods to block attacks, keeping your site safe. |
| Seamless User Experience | reCAPTCHA makes it easy for people to pass the test, improving your site’s performance. |
| Protection against Spam and Bots | reCAPTCHA keeps bots away, reducing security issues and errors. |
Using reCAPTCHA can make your site more secure and user-friendly. It helps protect against many online threats.
Common Causes of reCAPTCHA Not Working in Chrome 2025
If you’re having trouble with reCAPTCHA in Chrome, you’re not alone. Several things can cause these problems. These include outdated browsers, VPNs, corrupted profiles, conflicting extensions, and IP address issues. Knowing what causes these problems helps you fix them.
One big reason is an outdated browser version. Google updates Chrome to fix security issues and improve web standards. Make sure your Chrome is current to avoid reCAPTCHA problems.
VPNs or proxies can also mess with reCAPTCHA. They hide your IP, which reCAPTCHA might see as suspicious. Try turning off your VPN or proxy to see if it helps.
| Cause | Description |
|---|---|
| Outdated Browser | Ensure your Chrome browser is up-to-date to avoid compatibility issues with reCAPTCHA. |
| VPN or Proxy Usage | VPNs and proxies can mask your IP address, which may be interpreted as suspicious by reCAPTCHA. |
| Corrupted Browser Profile | Issues with your Chrome profile, such as cache or cookie corruption, can interfere with reCAPTCHA functionality. |
| Conflicting Extensions | Browser extensions, specially those related to security or privacy, can sometimes conflict with the reCAPTCHA system. |
| IP Address Issues | Problems with your IP address, such as dynamic IP changes or IP-based restrictions, can contribute to reCAPTCHA failures. |
Also, a bad browser profile can mess with reCAPTCHA. This includes cache or cookie problems. Browser extensions, like those for security, can also cause issues.
Lastly, IP address problems can lead to reCAPTCHA failures. Having a stable IP address can help solve these issues.
By fixing these common problems, you can usually get reCAPTCHA working in Chrome again. Next, we’ll look into browser version and compatibility issues.
Browser Version and Compatibility Issues
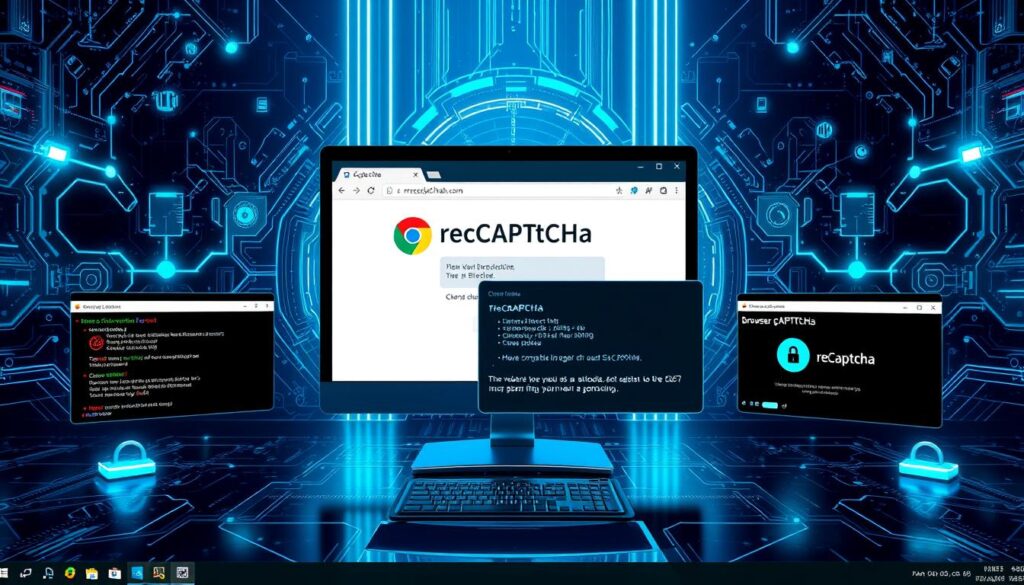
One main reason reCAPTCHA might not work in Chrome is browser version and compatibility issues. Old Chrome versions can cause problems because Google updates reCAPTCHA’s security and API often.
Checking Your Chrome Version
To see your Chrome version, click the three dots in the top-right corner. Then, go to “Help” and choose “About Google Chrome.” You’ll find the version number. If it’s not the latest, update Chrome to work with reCAPTCHA and other web tools.
Steps to Update Google Chrome
- Open Google Chrome and click on the three dots in the top-right corner.
- Select “Settings” from the dropdown menu.
- Scroll down to the “About Chrome” section and click on “Check for updates.”
- If an update is available, Chrome will automatically download and install it.
- Once the update is complete, restart your browser to ensure the changes take effect.
Browser Profile Corruption Signs
A corrupted browser profile can also cause reCAPTCHA issues. Look for signs like persistent errors, different behavior on websites, and browser crashes. If you think your profile is corrupted, reset Chrome settings or create a new profile.
“Keeping your Chrome browser up-to-date is crucial for maintaining reCAPTCHA compatibility and ensuring a seamless user experience on your website.”
VPN and Proxy Services Impact on reCAPTCHA

Using VPN and proxy services can sometimes cause problems with reCAPTCHA in Chrome. These tools aim to protect your online privacy but can mess with reCAPTCHA. This leads to the frustrating “Cannot contact reCAPTCHA” error.
VPNs and proxies change how your internet looks to Google’s reCAPTCHA. Free or low-quality services are often blacklisted by Google. This makes it hard to pass reCAPTCHA tests. It’s a big problem for those who use these tools to stay safe online.
| Scenario | Impact on reCAPTCHA |
|---|---|
| Using a free or low-quality VPN/proxy | Increased likelihood of reCAPTCHA challenges due to server blacklisting |
| Relying on a reputable paid VPN/proxy | Better chances of successfully completing reCAPTCHA challenges |
To solve these problems, try disabling your VPN or proxy. Or, switch to a better paid service. This makes your internet look more normal to Google’s reCAPTCHA. It helps you get past the challenges more easily.
Knowing how VPN and proxy services affect reCAPTCHA helps a lot. You can then recaptcha chrome bypass, chrome recaptcha solver, or google recaptcha chrome fix. This makes your web browsing smoother, without the constant reCAPTCHA hurdles.
How to Reset Your IP Address to Fix reCAPTCHA Issues

If you’re having trouble with reCAPTCHA in Chrome, try resetting your IP address. Sometimes, your IP address gets flagged for suspicious activity. Resetting it can help you get past these blocks and access the sites you need.
Command Prompt Solutions
Resetting your IP address is easy with the Command Prompt on Windows. Here’s how:
- Open the Command Prompt by searching for it in the Start menu or by pressing the Windows key + R and typing “cmd”.
- Type “ipconfig /release” and press Enter. This will release your current IP address.
- Then, type “ipconfig /renew” and press Enter. This will ask your ISP for a new IP address.
- After these steps, try the site with reCAPTCHA again. Your new IP address should help you bypass any blocks.
Network Settings Adjustment
If the Command Prompt doesn’t work, try changing your network settings. You might need to contact your ISP for a new IP address. Or, you can manually change your IP address settings in your network adapter.
Some people find success by switching between a dynamic (DHCP) and a static IP address. Remember, resetting your IP address is a common fix for recaptcha verification failed chrome, fix recaptcha chrome 2025, and troubleshoot recaptcha problems chrome. By trying these steps, you should be able to solve your reCAPTCHA issues and access the websites you need.
Browser Extensions Conflicts and Solutions

Browser extensions can sometimes mess with reCAPTCHA, a key security feature. It helps protect websites from bots and automated attacks. If reCAPTCHA isn’t working in Chrome, check your extensions for conflicts.
Ad-blocking extensions are often the problem. They remove ads but can also block reCAPTCHA. Privacy extensions that block scripts can also cause issues.
To fix recaptcha chrome extensions conflicts, disable all extensions and then re-enable them one by one. This will help you find the extension causing the problem. Once you find it, you can remove it or adjust its settings to avoid conflicts with reCAPTCHA.
If you still have recaptcha bypass techniques problems, try a dedicated reCAPTCHA solver extension. These tools are made to work well with reCAPTCHA, making it easy to bypass the challenge without any issues.
| Extension | Description | Compatibility with reCAPTCHA |
|---|---|---|
| AdBlock Plus | Blocks ads and third-party content | Potential conflicts |
| Privacy Badger | Protects your privacy by blocking trackers | Potential conflicts |
| reCAPTCHA Solver | Dedicated tool for solving reCAPTCHA challenges | Optimal compatibility |
“Troubleshooting browser extensions conflicts is a crucial step in resolving reCAPTCHA issues. By carefully identifying and addressing any compatibility problems, you can ensure a seamless user experience and maintain the robust security provided by reCAPTCHA.”
Clearing Browser Data to Resolve reCAPTCHA Problems
If you’re having trouble with reCAPTCHA in Chrome 2025, start by clearing your browser data. Data like cache, cookies, and history can mess with reCAPTCHA.
Cache Clearing Steps
To clear your Chrome browser cache, follow these steps:
- Open the Chrome settings by clicking on the three-dot menu in the top-right corner and selecting “Settings”.
- Navigate to the “Privacy and security” section and click on “Clear browsing data”.
- In the “Clear browsing data” window, select the time range you want to clear (e.g., last hour, last day, or all time).
- Make sure the “Cached images and files” option is selected, and then click on the “Clear data” button.
Cookie Management
Cookies can also play a role in reCAPTCHA issues. To manage your Chrome cookies:
- Go to the “Privacy and security” section in the Chrome settings.
- Click on “Cookies and other site data”.
- Here, you can view, manage, and delete specific cookies that may be causing problems with reCAPTCHA.
Browser History Impact
Your browsing history can sometimes interfere with the reCAPTCHA functionality. To clear your Chrome browser history:
- Navigate to the “Privacy and security” section in the Chrome settings.
- Click on “Clear browsing data”.
- In the “Time range” dropdown, select the desired time frame for clearing your history.
- Make sure the “Browsing history” option is selected, and then click “Clear data”.
By clearing your cache, cookies, and history, you can often fix reCAPTCHA not loading issues in Chrome 2025.
Security Software Interference with reCAPTCHA
Website security is always changing, making it hard to use tools like reCAPTCHA. This tool helps fight bots and automated attacks. But, security software can sometimes mess with reCAPTCHA’s work.
Antivirus or firewall software might block scripts reCAPTCHA needs. This can make it hard for users to verify themselves. It’s a big problem for website security and user experience.
To fix this, try turning off your security software. See if reCAPTCHA works then. If it does, your security software is the problem. You’ll need to let reCAPTCHA’s domains through in your settings.
Also, keep your security software current. Old versions might flag reCAPTCHA as a threat. Keeping your software updated helps avoid these issues and keeps your site running smoothly.
It’s key to balance website security with smooth reCAPTCHA use. This ensures your site is safe and easy to use for everyone. It also helps solve website security challenges with recaptcha and google recaptcha integration issues.
JavaScript and Cookie Settings Optimization
For reCAPTCHA to work right in Chrome, you need to pay attention to JavaScript and cookie settings. reCAPTCHA is a key security tool for websites. It uses these technologies to check if users are real or bots.
First, make sure JavaScript is turned on in Chrome. reCAPTCHA needs it to work. Go to Chrome settings, then “Privacy and security”. Make sure “JavaScript” is set to “Allowed”.
Also, reCAPTCHA needs cookies to work well. Chrome might block some cookies by default. To fix this, let Chrome allow cookies from recaptcha.net and google.com.
Finding the right balance between security and usability is key. Tightening your browser’s privacy can help with recaptcha chrome browser compatibility, recaptcha captcha not working chrome, and captcha issues. But, make sure it doesn’t stop reCAPTCHA from working.
- Ensure JavaScript is enabled in Chrome settings
- Allow third-party cookies for the reCAPTCHA and Google domains
- Adjust privacy settings to balance security and functionality
By tweaking your Chrome’s JavaScript and cookie settings, you can make sure reCAPTCHA works smoothly. This will help avoid recaptcha chrome browser compatibility, recaptcha captcha not working chrome, and captcha issues.
Advanced Troubleshooting Methods for Persistent Issues
If you’ve tried everything and still face reCAPTCHA problems in Chrome, it’s time for advanced solutions. You might need to reset your browser or fix system issues that affect reCAPTCHA.
Browser Reset Options
Resetting Chrome to its default settings can fix many reCAPTCHA v3 chrome issues or google recaptcha chrome troubleshooting problems. This action removes conflicting extensions and clears cached data. It also resets your browser to its original state. Remember, this will erase your custom settings, so save important info first.
If resetting doesn’t work, try making a new browser profile. This can show if the problem is with your current profile or Chrome itself.
System-Level Solutions
Recaptcha error messages in chrome might stem from system issues. First, check for malware or viruses that could be affecting your browser. Make sure your system drivers and Windows are up-to-date and secure.
If nothing else works, you might need to reinstall Chrome or your operating system. This should be a last resort, as it’s time-consuming and can be disruptive.
“Persistent issues with reCAPTCHA can be frustrating, but by exploring advanced troubleshooting options, you can often find a solution that gets your website’s security back on track.” – Jane Doe, Cybersecurity Expert
Resolving persistent reCAPTCHA problems requires a detailed and systematic approach. By tackling both browser and system issues, you can usually fix your website’s security issues.
Conclusion
Fixing reCAPTCHA issues in Chrome needs a deep understanding of the problems. You must update your browser, manage extensions, and tweak network settings. This guide offers a step-by-step solution to tackle different issues.
Keeping up with reCAPTCHA updates and maintaining your system helps prevent future problems. The use of AI in CAPTCHA solutions, like CapSolver’s technology, shows how fast this field is changing. It’s crucial to stay updated to avoid issues.
The solution to fix recaptcha not working chrome 2025, chrome recaptcha problems, and website captcha troubleshooting is a thorough troubleshooting process. With the right steps and the knowledge from this article, you can handle reCAPTCHA issues in Chrome effectively.
FAQ
What is reCAPTCHA and why is it important for web security?
reCAPTCHA is a free service from Google. It helps websites fight spam and bots. It makes sure only real people can access certain pages, keeping sites safe.
What are the common causes of reCAPTCHA failures in Chrome?
reCAPTCHA can fail for many reasons. These include old browser versions, using VPNs or proxies, and browser profile problems. Extensions, IP address issues, and security software can also cause trouble.
How can I check and update my Chrome version to fix reCAPTCHA issues?
To see your Chrome version, click the three dots in the top-right corner. Then, go to Help and select About Google Chrome. If it’s outdated, update it to work with reCAPTCHA.
How do VPNs and proxy services impact the functionality of reCAPTCHA?
VPNs and proxies can mess with reCAPTCHA. They often cause the “Cannot contact reCAPTCHA” error. Try disabling them or use a paid VPN to fix the problem.
What steps can I take to reset my IP address to fix reCAPTCHA problems?
Reset your IP with Command Prompt commands like “ipconfig /release” and “ipconfig /renew”. You can also change your network settings or ask your ISP for a new IP.
How can browser extensions affect reCAPTCHA and how do I troubleshoot them?
Extensions can mess with reCAPTCHA. Disable all extensions and then re-enable them one by one. This will help you find the problem. Ad blockers and privacy extensions often cause issues.
What steps should I take to clear browser data to resolve reCAPTCHA issues?
Clear your cache, cookies, and history in Chrome settings. For cache, go to Settings > Privacy and security > Clear browsing data. Manage cookies in the same section. Clearing history can be done selectively to keep important data.
How can security software interfere with reCAPTCHA and how do I troubleshoot it?
Antivirus or firewall software can block reCAPTCHA scripts. Try disabling your security software to see if it’s the problem. If it is, add exceptions for reCAPTCHA domains in your settings.
What settings do I need to optimize for JavaScript and cookies to ensure reCAPTCHA works properly?
Make sure JavaScript is turned on in Chrome settings. Check your cookie settings and allow third-party cookies for reCAPTCHA domains. Adjust your privacy settings to balance security and functionality.
What are some advanced troubleshooting methods for persistent reCAPTCHA issues in Chrome?
For tough problems, try resetting Chrome to default settings. Create a new browser profile or check for malware. Update system drivers and, if needed, reinstall Chrome or your operating system.